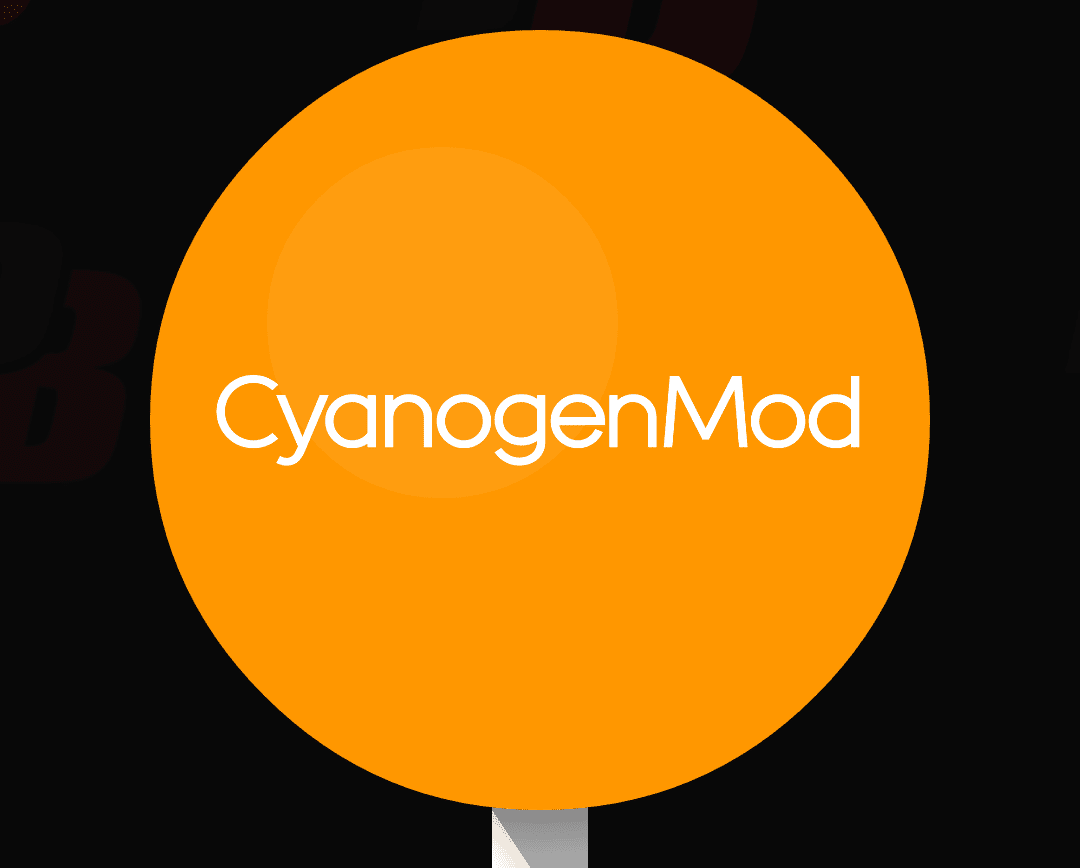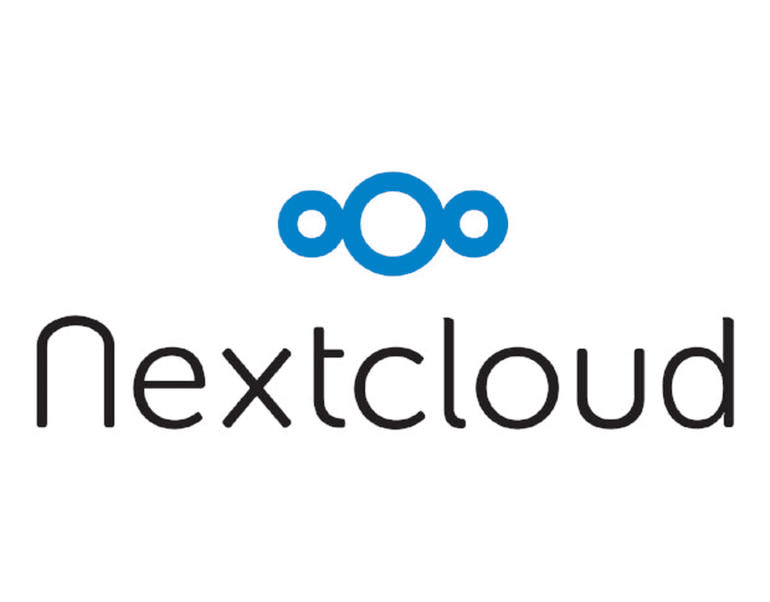Vor kurzem habe ich mir ein Raspberry Pi gekauft. Ein Raspberry Pi ist ein kleiner Einplatinencomputer, der alle wichtige Anschlüsse bietet und rund 40 € kostet. Dieser Einplatinencomputer ist zwar nicht der schnellste Computer und auch nicht unbedingt zum spielen gemacht, aber um IT – technisch etwas neues auszuprobieren ist es nahezu perfekt.
Beim bestellen eines Raspberry Pi muss man drauf achten ein passendes Netzteil mit zu bestellen, da ansonsten nur der Pi geliefert wird. Und ohne Strom funktioniert ein Computer nunmal nicht. Ich habe mir auch gleich ein Gehäuse dazu bestellt. Außerdem benötigt man, falls nicht vorhanden, eine microSD-Karte.


Mit einem Raspberry Pi kann man viele verschiedene Projekte verwirklichen. Zum Beispiel ist es möglich einen smarten Spiegel (engl. „smart mirror“) zu bauen, der das aktuelle Wetter, Nachrichten oder eine To-Do Liste anzeigt. Des Weiteren kann man einen VPN Server oder einen Webserver laufen lassen. Ich habe mir meine eigene Cloud gebaut.
Raspberry Pi Ersteinrichtung
Bevor man den Pi das erste mal mit dem Netzteil an den Strom anschließt, muss auf einer microSD-Karte ein Betriebssystem aufgespielt werden.
Auf der Hersteller Webseite des Raspberry Pi’s kann das Betriebssystem Raspbian heruntergeladen werden, das genau an den Pi angepasst wurde.
https://www.raspberrypi.org/downloads/
Es gibt zwei Installationsmöglichkeiten. Einmal für fortgeschrittene User und einmal für Anfänger.

NOOBS ist für Anfänger gedacht, da der einfacher Installer einen durch die Installation führt.
Ich habe die NOOBS Version genommen, da es wirklich einfach war. Hier ist die Anleitung vom Hersteller wie man das Betriebssystem Raspbian auf den Raspberry Pi installieren kann.
https://www.raspberrypi.org/learning/software-guide/
Nachdem der Raspberry Pi mit einem Betriebssystem versorgt wurde, ist es für den späteren Verlauf hilfreich zu wissen welche IP-Adresse der Raspbian Pi im eigenen Netzwerk hat.
Dies kann man wie folgt herausfinden:
Man öffnet ein Terminal und gibt folgenden Befehl ein.
ifconfigDie benötigten Informationen findet man unter dem Abschnitt „eth0“.
Beispiel einer privaten IP-Adresse: 192.168.0.123
Nun kann man wenn man möchte, alle zur Installation benötigten Geräte wieder vom Pi entfernen. Das bedeutet Bildschirm, Maus, Tastatur, u.ä. können nun entfernt werden.
Fernzugriff auf den Pi
Um nicht ständig einen Bildschirm, Maus und Tastatur anschließen zu müssen, kann man den Raspberry Pi auch aus der Ferne mit einem anderen Computer steuern.
Windows
Unter Windows funktioniert das mit dem Programm Putty.
https://www.putty.org
Einfach die IP-Adresse und ggf. den Port 22 eintragen und schon wird eine Verbindung hergestellt.
Mac
Unter Mac benötigt man nur ein Terminal. Im Menüpunkt Shell -> Neue entfernte Verbindung wählen und anschließend Sichere Shell auswählen. Auf das + Symbol auf der rechten Seite klicken und die neue Verbindung hinzufügen.
Der Standard Login für das RASPBIAN lautet:
User: pi
Passwort: raspberry
Raspberry Pi konfigurieren
Bei der ersten Verbindung ist der Raspberry Pi noch nicht komplett konfiguriert. Um dies zu vervollständigen muss folgender Befehl eingegeben werden:
sudo raspi-configAnschließend die Option 4 wählen um die Tastatureinstellungen zu ändern. Dort muss man de_DE.UTF-8 UTF-8 für die deutsche Sprache wählen.
Mit der Tab-Taste auf OK navigieren.
Wenn dies geschehen ist, die Option 2 wählen um das Passwort zu ändern.
Wie bei Linux üblich wird bei der Eingabe des Passworts nicht angezeigt und muss zweimal eingegeben werden. Wenn die beiden eingegeben Passwörter übereinstimmen kommt die Meldung „Password changed successfully“.
Nun die Option 1 auswählen um die komplette SD Karte nutzen zu können. Der Raspberry Pi wird anschließend neugestartet und man verliert die Verbindung. Nach ca 1 Minute kann man sich wieder neu verbinden.
Remote Desktop
Um eine Remote Desktop Verbindung herzustellen sind nur ein paar wenige Handgriffe nötig. Man muss sich per Fernzugriff mit dem Raspberry Pi verbinden und einloggen. Ist dies geschehen muss folgender Befehl in das Terminal eingetragen werden.
sudo apt install xrdpNach der Installation und Einrichtung wird der Dienst sofort gestartet.
Damit man sich nun verbinden kann muss unter Windows das Programm „Remotedesktopverbindung“ gestartet werden und die IP-Adresse eingetragen werden.
Unter Mac kann man das Programm Microsoft Remote Desktop herunterladen und installieren. Dort muss ebenfalls nur die IP-Adresse eingetragen werden und eine Remote Desktop Verbindung wird hergestellt.
Das waren die wichtigsten Dinge die bei der Ersteinrichtung und zum weiteren Arbeiten benötigt werden.
Viel Spaß beim entdecken 🙂
Cheers,
Chris